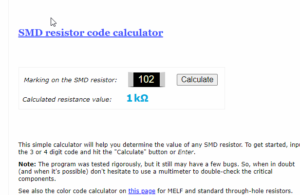
Cài Windows cho laptop không quá khó, nhưng yêu cầu bạn phải tuân theo các bước một cách cẩn thận. Dưới đây là hướng dẫn chi tiết:
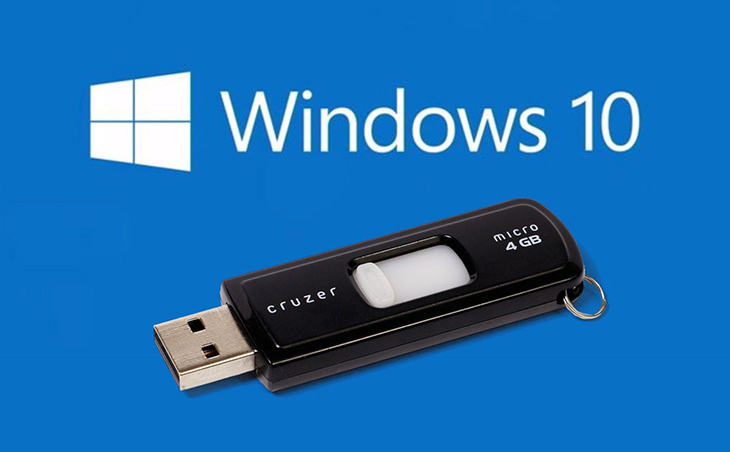
### Chuẩn Bị
1. **USB Bootable Windows**: Bạn cần một USB có dung lượng tối thiểu 8GB và phần mềm để tạo USB Bootable Windows như Rufus hoặc Media Creation Tool của Microsoft.
2. **File ISO Windows**: Tải file ISO của Windows từ trang chính thức của Microsoft.
3. **Sao lưu dữ liệu**: Sao lưu tất cả dữ liệu quan trọng vì quá trình cài đặt sẽ xóa sạch dữ liệu trên ổ cứng.
### Tạo USB Bootable Windows
1. **Tải và cài đặt Rufus hoặc Media Creation Tool**:
2. **Chạy Rufus hoặc Media Creation Tool**:
– Với Rufus:
– Cắm USB vào máy.
– Mở Rufus, chọn USB của bạn trong mục “Device”.
– Ở mục “Boot selection”, chọn “Disk or ISO image” và chọn file ISO của Windows.
– Chọn “Start” và đợi quá trình hoàn tất.
– Với Media Creation Tool:
– Chạy Media Creation Tool, chọn “Create installation media for another PC”.
– Chọn ngôn ngữ, phiên bản và kiến trúc của Windows.
– Chọn “USB flash drive” và làm theo hướng dẫn để tạo USB Bootable.
### Cài Đặt Windows
1. **Khởi động lại máy và vào BIOS**:
– Khởi động lại máy tính và nhấn phím để vào BIOS (thường là phím F2, F10, Delete hoặc Esc tùy hãng máy).
– Trong BIOS, tìm mục “Boot” và chọn USB làm thiết bị khởi động đầu tiên.
– Lưu thay đổi và thoát khỏi BIOS.
2. **Bắt đầu cài đặt Windows**:
– Máy tính sẽ khởi động từ USB và hiển thị màn hình cài đặt Windows.
– Chọn ngôn ngữ, thời gian và phương thức bàn phím, sau đó nhấn “Next”.
– Nhấn “Install Now”.
– Nhập key Windows nếu có, nếu không nhấn “I don’t have a product key”.
3. **Chọn phiên bản Windows và ổ cứng cài đặt**:
– Chọn phiên bản Windows phù hợp và nhấn “Next”.
– Chấp nhận điều khoản sử dụng và nhấn “Next”.
– Chọn “Custom: Install Windows only (advanced)”.
– Chọn ổ cứng hoặc phân vùng bạn muốn cài Windows. Thường thì bạn nên xóa các phân vùng cũ và tạo phân vùng mới.
– Nhấn “Next” để bắt đầu quá trình cài đặt.
4. **Hoàn tất cài đặt**:
– Máy tính sẽ khởi động lại nhiều lần trong quá trình cài đặt.
– Sau khi cài đặt xong, bạn sẽ được yêu cầu thiết lập một số tùy chọn như tài khoản người dùng, mật khẩu, ngôn ngữ và quyền riêng tư.
– Sau khi hoàn tất các thiết lập này, bạn sẽ vào được giao diện chính của Windows.
### Cài Đặt Driver và Phần Mềm
1. **Cài đặt driver**:
– Sau khi cài đặt Windows xong, bạn cần cài đặt driver cho các phần cứng như card màn hình, âm thanh, mạng… Bạn có thể tải driver từ trang web chính thức của nhà sản xuất laptop hoặc sử dụng phần mềm tự động cập nhật driver.
2. **Cài đặt phần mềm cần thiết**:
– Cài đặt các phần mềm bạn thường sử dụng như trình duyệt, ứng dụng văn phòng, phần mềm diệt virus…
Chúc bạn thành công trong việc cài đặt Windows cho laptop của mình! Nếu có bất kỳ câu hỏi nào thêm, hãy để tôi biết.